WordPressを使い始めたばかりだと、どのような部分から管理すればいいのか分からないというケースも多いですよね。
しかし、安全にWordPressを利用するためには定期的な管理をする必要があります。
中でも、ユーザー管理やWordPressのバージョンアップは基本的な管理となるため、必ず覚えておきたい作業のひとつです。
とはいえ、単純そうに思える2つの作業の中には意外と面倒な工程も含まれ、最悪の場合WordPressで作成したWebサイトのデータが破損してしまう可能性も0ではありません。
そのため、正しくWordPressを管理する方法を押さえておく必要があるのです。
そこで本記事では、WordPressの管理方法の中でもユーザーを追加する方法やバージョンアップする方法について詳しく解説します。
正しくWordPressを管理するためにも、ぜひ最後まで読んでみてください。
WordPressのユーザーの管理方法
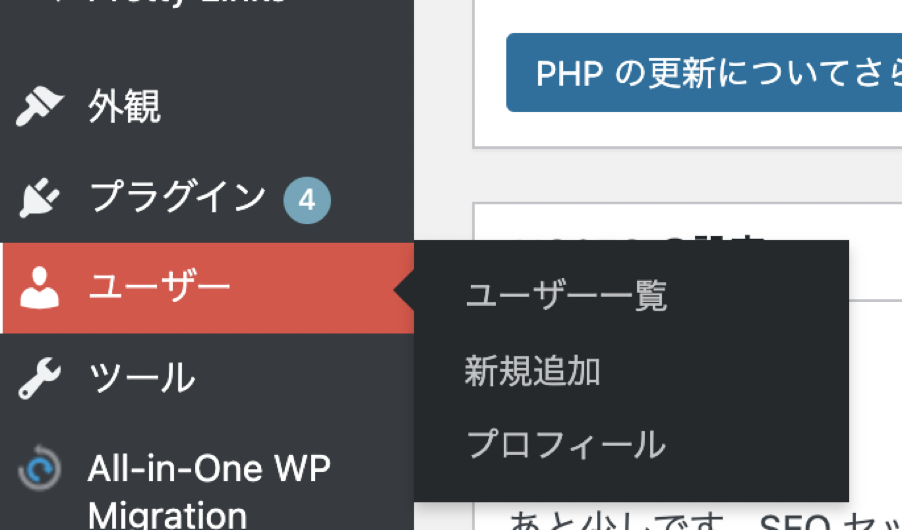
ここでは、WordPressのユーザー追加方法や権限などについて詳しく解説します。
ユーザーの追加方法
WordPressでユーザーを追加する方法は以下の通りです。
STEP①:ユーザー
STEP②:ユーザー一覧
STEP③:新規追加
STEP④:新規ユーザーを追加
ユーザー登録に必要な情報
ユーザ登録に必要な情報は以下の通りです。
- ユーザー名(必須)
- メール(必須)
- 氏名
- サイト
- 言語
- パスワード
- ユーザーに通知を送信
- 権限グループ
ユーザー登録する際は、ユーザー名とメールアドレス、パスワードは必須となりますが、氏名やサイトなどについては記入しなくても問題ありません。
権限グループの種類

権限グループには以下のような種類があります。
- 特権管理者
- 管理者
- 編集者
- 投稿者
- 寄稿者
- 購読者
それぞれの種類について、以下で詳しく解説します。
権限グループ①:特権管理者
特権管理者の権限を与えられたユーザーは、1つのWordPressで複数のWebサイトを制作した(マルチサイト)すべてのWebサイトを管理できる権限を持ちます。
権限グループ②:管理者
管理者の権限を与えられたユーザーは、ひとつのWebサイトを管理をすることができます。
権限グループ③:編集者
編集者の権限が与えられたユーザーは自分の投稿を編集することはもちろん、他のユーザーが投稿した記事も管理することができます。
また、固定ページの作成やコメント管理などを作成・編集することができます。
権限グループ④:投稿者
投稿者の権限が与えられたユーザーは、自身が作成した投稿のみ編集・削除・投稿することができます。
ただし、固定ページを作成することはできません。
権限グループ⑤:寄稿者
寄稿者の権限が与えられたユーザーは、自分が作成した投稿の下書きと編集をすることが可能です。
ただし、自身が作成した投稿であっても公開はできません。
権限グループ⑥:購読者
購読者の権限が与えられたユーザーは、投稿された記事を購読をすることができます。
権限グループ比較表
権限グループのそれぞれの種類でできる作業について以下の表でまとめました。
| 管理者 | 編集者 | 投稿者 | 寄稿者 | 購読者 | |
| WordPressのアップデート | ◯ | – | – | – | – |
| プラグインの管理・アップデート | ◯ | – | – | – | – |
| テーマの管理・アップデート | ◯ | – | – | – | – |
| ユーザーの追加・削除 | ◯ | – | – | – | – |
| インポート・エクスポート | ◯ | – | – | – | – |
| 設定管理 | ◯ | – | – | – | – |
| サイト削除 | ◯ | – | – | – | – |
| 他のユーザーのページ管理 | ◯ | ◯ | – | – | – |
| カテゴリー管理 | ◯ | ◯ | – | – | – |
| コメント管理 | ◯ | ◯ | – | – | – |
| 固定ページの管理 | ◯ | ◯ | – | – | – |
| 非公開ページの管理 | ◯ | ◯ | – | – | – |
| 所有している記事の管理・編集 | ◯ | ◯ | ◯ | – | – |
| ファイルアップデート | ◯ | ◯ | ◯ | – | – |
| 所有している下書きの編集・削除 | ◯ | ◯ | ◯ | ◯ | – |
| プロフィール編集 | ◯ | ◯ | ◯ | ◯ | ◯ |
ユーザーを追加するメリット
ユーザーを追加するメリットは、自分以外にWordPress上での作業を任せられることです。
例えば、ブログ記事の投稿を外注する場合に「寄稿者」の権限を与えることでブログ記事執筆のみの作業をしてもらうことができます。
自分のログイン情報を渡してブログ記事を執筆してもらうことも可能ですが、その場合はWordPressのすべてにアクセスできるようになってしまうため、トラブルに発展してしまうこともあるでしょう。
そのため、基本的には自分以外のユーザーがWordPressにアクセスする場合は必要最低限の権限でログインしてもらうことが大切です。
ユーザーを追加するときの注意点
多くのユーザーを追加する必要がある場合は、定期的にユーザーの管理を行いましょう。
ユーザーの数が増えすぎてしまうと管理するのが難しくなってしまうため、アクセスする必要のないユーザーは削除していくようにすることがおすすめです。
ユーザー追加はいつでも行うことができますので、再度アクセスが必要になった場合は同じユーザーを追加することができます。
WordPressをバージョン更新する方法
WordPressをバージョン更新する方法は以下の手順で行うことができます。
STEP①:PHPが最新バージョンか確認する
STEP②:バックアップを取る
STEP③:テーマ・プラグインのアップデートを行う
STEP④:すべてのプラグインを一時停止する
STEP⑤:WordPressのアップデートを行う
それぞれの手順について、以下で詳しく解説します。
STEP①:PHPが最新バージョンか確認する
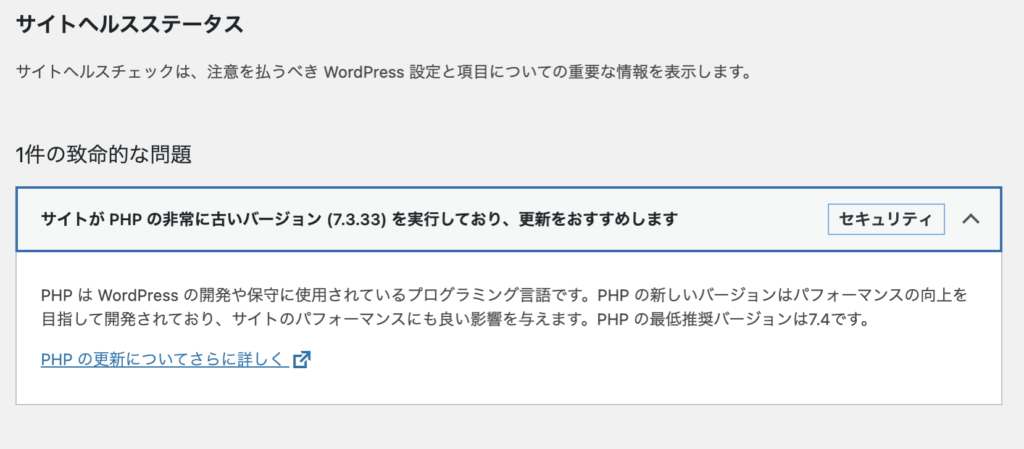
WordPressのアップデートを行うとき、まずは使用しているPHPが最新バージョンであることを確認しましょう。
PHPとは、Webサイトの開発に使用されるプログラミング言語のひとつで、古いバージョンを使用しているとWordPressの機能が正常に動作しなかったり、正常な処理ができないなどのトラブルが発生してしまう場合があります。
PHPのバージョンはメニューの「ツール」から「サイトヘルス」を選択することで確認することができます。
サイトヘルスで「サイトがPHPの古いバージョンを実行しており、更新をおすすめします」などと表示されている場合は更新するようにしましょう。
PHPの更新はWordPressの管理画面ではなく、レンタルサーバーの管理画面にて行いますが、レンタルサーバーによってPHPの更新方法は異なるため、それぞれのレンタルサーバーにて更新方法を確認してください。
STEP②:バックアップを取る
WordPressをバージョンアップするときは、万が一に備えてバックアップを取ることが大切です。
バックアップを取る方法は、レンタルサーバーの機能を使用する方法、プラグインを使用する方法などがありますので、管理しやすい方法でバックアップを取ることがおすすめです。
バージョンアップでは基本的に異常は見られませんが、最悪の場合WordPressで作成したWebサイトのデータが破損してしまう場合もありますので、必ずバックアップを取るようにしましょう。
STEP③:テーマ・プラグインのアップデートを行う
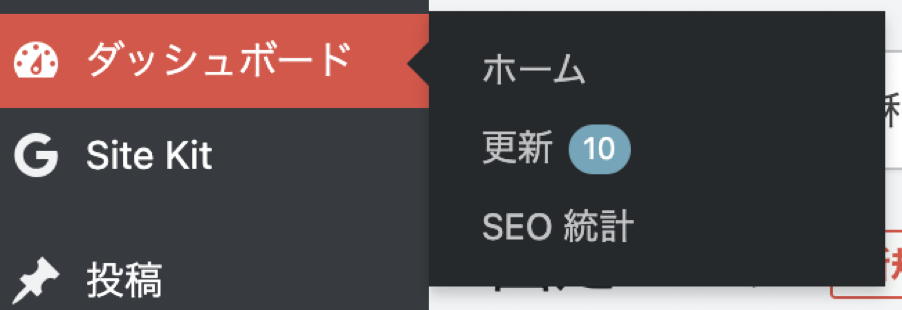
続いて使用しているテーマとプラグインのアップデートを行います。
更新はダッシュボードの「更新」から行うこともできますし、外観の「テーマ」やプラグインの「インストール済みプラグイン」からも行うことができます。
また、その都度アップデートするのが面倒という場合は自動アップデートに設定することも可能です。
STEP④:すべてのプラグインを一時停止する
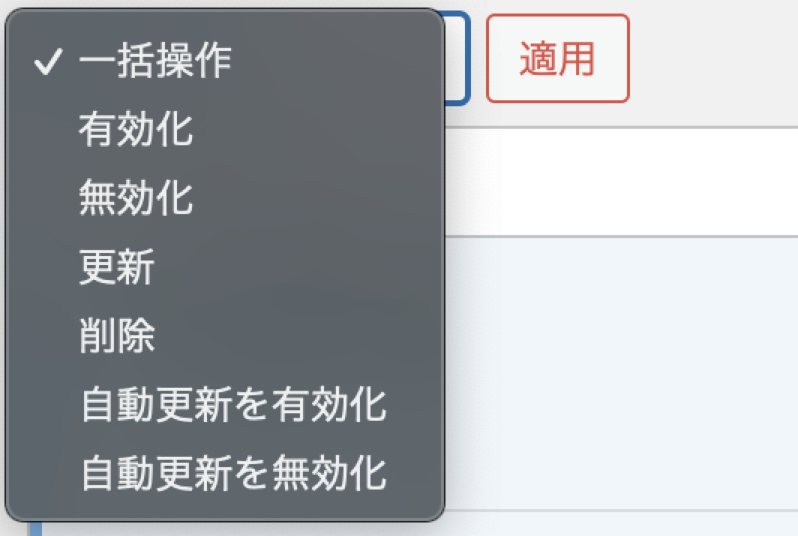
プラグインを有効化したままWordPressのバージョンアップを行ってしまうと、バージョンアップによってトラブルが発生したのか、それともプラグインと干渉してトラブルが発生したのか不明確になってしまうため、プラグインをすべて一時停止しておくと安心です。
プラグインの一時停止は、「プラグイン」→「インストール済みのプラグイン」からすべてのプラグインにチェックマークを付けてから無効化することで行うことができます。
STEP⑤:WordPressのアップデートを行う
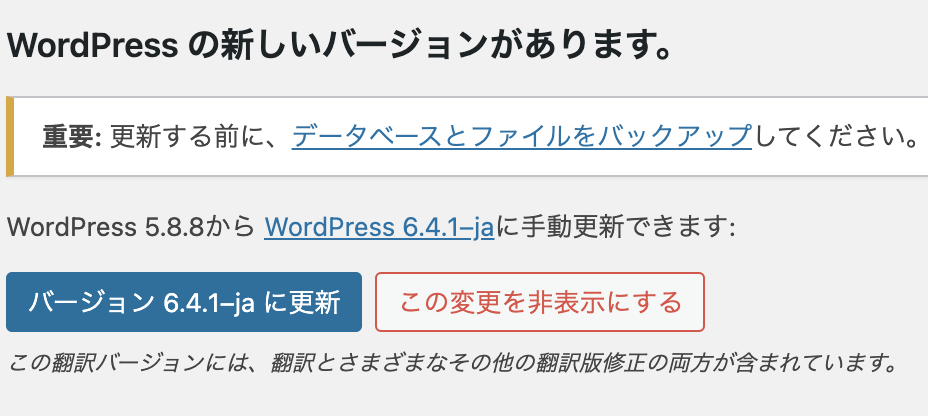
WordPressのバージョンアップは、「ダッシュボード」→「更新」から行うことができます。
最新バージョンに更新し終えたら、一時停止したプラグインを有効化することを忘れないようにしましょう。
また、念の為自身のWebサイトが正常に動作するかどうかを確認しておくと安心です。
WordPressのバージョンを最新にしないとどうなる?

WordPressのバージョンを最新にしないと、バグが発生したり、脆弱性によるサイバー攻撃に遭うリスクが高まります。
バージョンアップでは機能の追加や操作性の向上だけではなく、細かいバグの修正やセキュリティの改善などを修正する役割があります。
そのため、基本的には最新バージョンにすることでWordPressが正常に動作し、セキュリティ面での安全性も高くなるのです。
本記事では、WordPressの管理方法の中でもユーザーを追加する方法やバージョンアップする方法について詳しく解説しました。
WordPressにはさまざまな機能があるため、どのような管理から始めればいいのか分からないという方も多いでしょう。
本記事で紹介したユーザーの追加とバージョンアップの方法は、どちらもセキュリティ面上でも非常に重要な管理方法となりますので、覚えておいて損はありません。
中でもWordPressのバージョンアップはついつい忘れてしまいがちですが、古いバージョンは脆弱性が見られたり、バグが発生してしまったりと、Webサイトに悪影響を及ぼす可能性があるため、定期的に管理することが大切です。
ぜひ本記事を参考にしてWordPressの基本的な管理方法をチェックしてみてください。


